İnternet Girişimleri İçin Kohort Analiz’e Giriş yazımda yeni bir internet girişimi için en kritik parametrenin kullanıcıları olduğunu, kullanıcıları ile olan ilişkisini ölçümlemesi, yönetmesi gerektiğini yazmıştım. Kohort Analiz, kullanıcılarla olan ilişkiyi ölçüp, analiz etmede önemli bir yöntemdi. Kullanıcılarla olan ilişkimizi daha sağlıklı ve güçlü yapmak için hem kullanıcı kazanma kanallarımızda hem de ürünümüz üzerinde yapmamız gereken önemli çalışmalar var. Ürünümüz üzerinde yapabileceğimiz en önemli çalışma kullanıcılarımızı nasıl karşılayacağız sorusuna güçlü ve sağlıklı bir yanıt verebilmek (bu sürece aslında onboarding süreci diyoruz). Bu konuda en çok beğendiğim ürünlerden biri olan MailChimp’in bir incelemesini yaptım. Çıkarılabilecek dersleri notlar şeklinde paylaştım.
Kullanıcı karşılama sürecine ilk olarak üye olma sayfası ile bakalım. MailChimp’e üye olmak isteyen kullanıcıları şu şekilde bir sayfa karşılıyor.

Not 1: Sayfa yüklenir yüklenmez Email alanı seçili olarak geliyor. Bunu HTML dosyanız içerisinde seçili olmasını istediğiniz alana ‘autofocus’ yazarak sağlayabilirsiniz. Kullanıcının formu doldurmaya başlaması için bir tıklama yapmasına gerek kalmaması böylece sağlayabilirsiniz.
Not 2: Email ve Username alanlarının hemen altında soluk bir renkle kullanıcıya bu alandaki bilgi hakkında açıklayıcı bilgi bulunuyor. Bu bilgi sadece aktif olan form’da bulunuyor. Hem email hem username istiyor olmak kullanıcı açısından kafa karıştırıcı bir konu. Username formuna aktif ettiğinizde, ‘Choose a username that contains only letters and number, or use your email address.’ açıklaması bu açıdan önemli.
Not 3: MailChimp büyük ve dünyaya mal olmuş bir ürün. Bu yüzden bazı konularda standartlarını yüksek belirliyebiliyor. Password konusu bunlardan bir tanesi. Büyük harf, küçük harf, rakam, özel karekter gibi kullanıcıdan kompleks bir şifre seçmesini istiyor. (Yeni bir ürün için çok gerekli bir konu değilse kesinlikle bu tip kısıtlamalardan kaçının.) İstediği her konuyu madde madde altında yazmış ve siz şifrenizi yazmaya başladığınızda okey olan maddeler tek tek siliniyor.

Tam bir şekilde Password’ü girdiğinizde, karşılaştığınız ekran şu şekilde;

Not 4: Password iki kere girmenizi istememesi oldukça başarılı bir uygulama. Zaten zor bir parola seçme süreci var, bunu iki kere yazdırmak süreci daha da zorlaştıracak bir konu olacaktı.
Not 5: Password kompleks olduğu için ne yazdığınızı unutabilirsiniz. Bu durum için Show özelliği oldukça güzel düşünülmüş. Show butonuna bastığınızda şifreniz normal bir alan gibi görünmesini sağlıyorsunuz.
Artık herşey tamam, tüm alanlarımızı yazdık ve Create My Account butonu aktif oldu. Üye oluyoruz. Üye olma sonrası bizi karşılayan ekran şu şekilde;
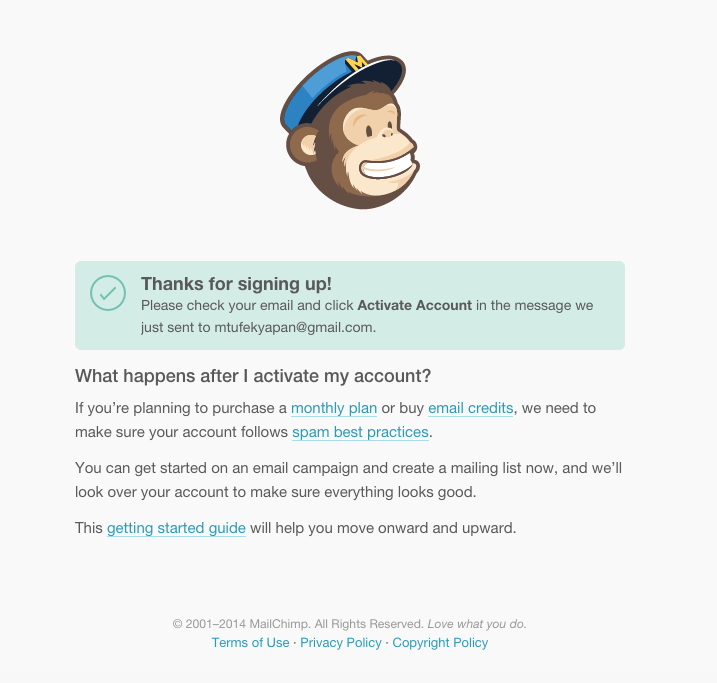
Not 6: Ürün içerisinde kullanıcıdan yapmasını istediğiniz aksiyonları yaptıklarında, onlara kesin mesajlar ve ekranlarla feed-back vermelisiniz. Üye olma sonrası ‘Thanks for signing up!’ mesajı bu açıdan çok kritik. Kullanıcıya feedback’i veriyor. Kullanıcı başarılı bir şekilde üye olduğunu öğrenebiliyor.
Not 7: Her aksiyon sonrası kullanıcı için iki önemli soru vardır. İlk soru ne yaptım, sistemde ne oldu sorusudur. Bu soru için feed-back veriyor olmanız gerekiyor. Yukarıda feedback’i verdik. İkinci önemli olan soru ise ‘bundan sonra ne yapacağım?‘ sorusudur. MailChimp direkt başlık ile bu soruyu ve detaylı açıklamasını kullanıcıya sunuyor.
Not 8: Yeni bir ürün almak, yeni bir kullanarak ihtiyacı çözmek son kullanıcı için her zaman zor ve sıkıntılı bir süreçtir. MailChimp yeni kullanıcılara yönelik hazırlamış olduğu ‘getting started guide’ oldukça önemli bir kaynak. Ürününüzün temel olarak nasıl çalıştığını, en basit halleri ile bir kullanıcının ürünü kullanmak için neler yapması gerektiğini bir kaynak ile anlatmalısınız ve bunu kullanıcılara sunmalısınız.
Not 9: Üye olma sonrası MailChimp’te yukarıdaki ekrana https://login.mailchimp.com/signup/success/ llinki ile ulaşıyoruz. Üye olma sonrası bir ‘Tebrikler, üyemiz oldunuz’ sayfası oluşturmalısınız. Bu sayfanın linki farklı ve kullanıcının sadece üye olduğunda ulaşabileceği bir link olmalı. Google Analytics içerisinde Admin bölümünde Goal bölümüne gelip, Template Goal’lerden ‘Create an account’ seçeneğini seçin. Sonrasında Goal type olarak destination seçerek, bu URL adresinizi tamamlayın. Böylece sitenize her bir kullanıcı yeni üye olduğunda Google Analytics’te bu bir Goal olarak tanımlanır, anlamlı analizler yapabilirsiniz.
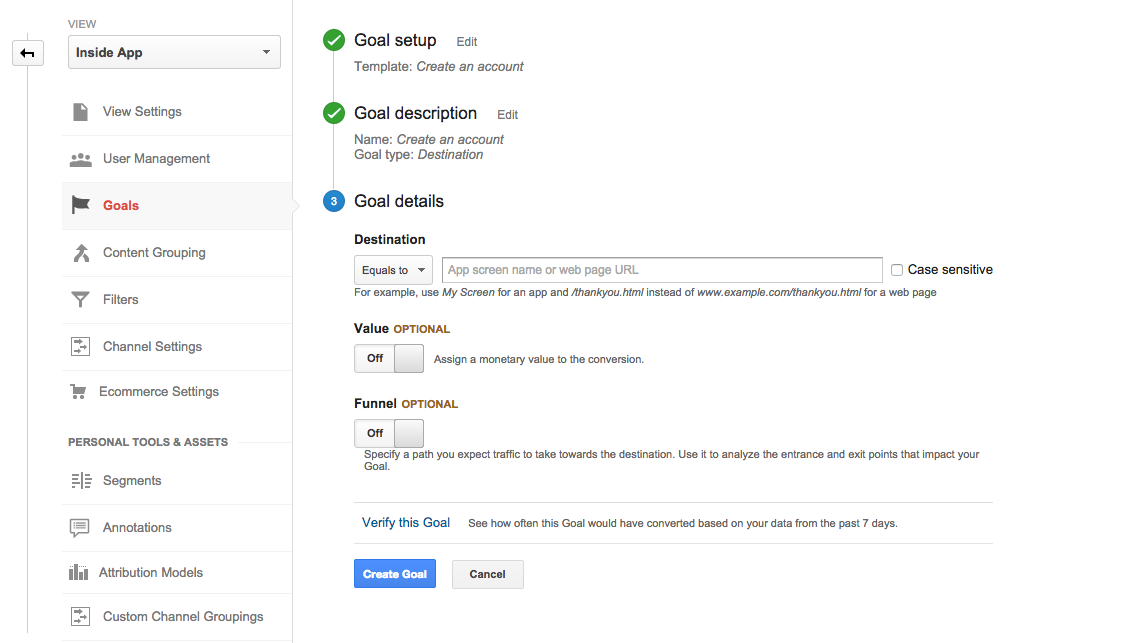
Üye olma işlemini başarılı bir şekilde gerçekleştirdik. Şimdi email adresimize gitme vakti.
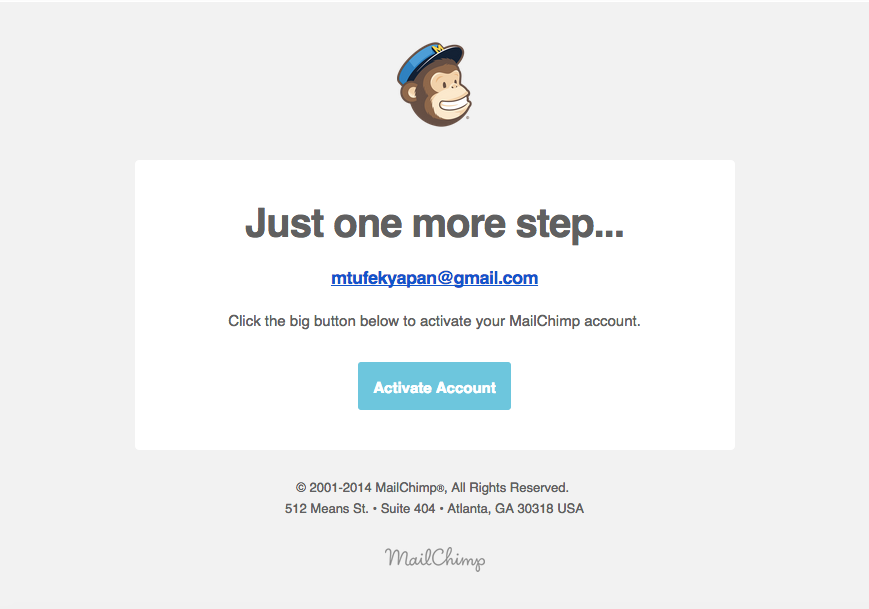
Not 10: Mail tasarımı nasıl yapılmalı sorusuna başka bir yazıda ele alacağım. Şu an sadece şunu söyleyelim. Oldukça sade ve şık bir email tasarımı var. Sadece tek bir buton var. Renkler ile buton arasındaki zıtlık ile buton kendini rahat bir şekilde görünür kılıyor.
Linke tıklayarak hesabımızı aktifleştiriyoruz. Sayfa çok uzun olduğu için parça parça sayfayı ele alacağım. Sayfanın çok uzun olması, yeni girişimler için tavsiye edilmeyecek bir konu. Unutmayın, sizin amacınız kullanıcıyı en hızlı bir şekilde ürünün temel özelliklerine ulaşmasını sağlamak. Ürününüz kendini ispatladıktan sonra, akışları daha farklı kaygılara yönelik tasarlayabilirsiniz.

Not 11: Geldiğimiz sayfanın linki ‘https://us9.admin.mailchimp.com/signup/new-user/step1/’ şeklinde. URL’lerin bilgi mimarisine uygun bir şekilde ve son kullanıcı okuduğu zaman anlaşılır şekilde yazılıyor olması çok önemli. Robotlara yönelik, kompleks ve karışık URL’leri asla kullanmayın.
Not 12: Bu ekranda da First Name alanı ‘autofocus’ ile direkt seçili geliyor. Email adresi alanını kullanıcı doldurmadan direkt olarak yazıyor. Kullanıcı için olabildiğince bu süreçleri atlatmaya çalışıyor.
Not 13: MailChimp kullanıcıdan bilgi istediği her alanda bu bilgiyi neden istediği konusunu net bir şekilde açıklıyor. Bunu devam eden sayfalarda da göreceğiz. Bu sayfada bunun en bariz örnekleri email alanın ve ‘Organizational Information’ alanının altında bulunan açıklamalar. Kullanıcıdan bir bilgi isterken öncelikle istediğimiz şeyi kullanıcı net olarak bilmeli (Password alanında şifreden istenen özelliklerin tek tek yazılması.) ve bunu bize neden vermesi gerektiğini, net ve çok kısa bir şekilde açıklamalıyız.
Bir sonraki ekranımız şu şekilde;

Not 14: Bu bölümdeki açıklama metinleri yine oldukça başarılı.
Not 15: City, Zip/Postal code ve Country alanları otomatik olarak işaretli olarak geliyor. Kullanıcının IP adresinden geldiği şehir ve ülke bilgisini bu servisi kullanarak öğrenebilirsiniz. Böylece kullanıcılarınıza form alanlarına özel bilgileri dolu olarak sunmuş olursunuz.
Bir sonraki ekran şu şekilde;

Not 16: Timezone bilgisi lokasyon bilgisine paralel olarak otomatik olarak alıyor.
Not 17: Kullanıcılarınızdan email adreslerini alıyorsanız, Gravatar servisini kullanarak kullanıcının profil resmi gibi veriye, direkt olarak ulaşabilirsiniz. Böylece kullanıcının görsel yükleme gibi süreçlerini daha pürüzsüz hale getirirsiniz.
Not 18: Eğer Gravatar aracılığı ile görsel alamazsa, MailChimp bu durumda Gmail mobil uygulamasında olduğu gibi koyu renkli bir background üzerinde kullanıcının isminin baş harifini yazıyor.
Not 19: Üyelik sonrası ile ekranda ürün nasıl kullanılacağı ile ilgili dökümantasyona giden bir link vardı. Hesap aktif olurkende, MailChimp içerisinde aktif olmak için hazır emailler almak ister misin özelliğini sunuyor. Bunu seçili olarak getirmek daha fazla kullanıcının bunu almasını sağlayabilir.
Not 20: Emailing içerisindeki metinin detayları çok önemli. Listeye üye olmakla ne alacağınızı ve bu aldığınız emaillerin size bakan yönünü ‘… transform from beginner to pro.’ açıklıyor. Oldukça zekice.
Save and Get Started buttonuna tıklıyoruz ve artık hesabımızı aktifleştiriyoruz.

Not 21: Kullanıcı ilk geldiğinde çıkan mesajlar güzel bir uygulama fakat MailChimp içerisinde yetersiz kalmış. MailChimp’in size sunduğu temel değer, email listenize, hazırlamış olduğunuz emaili gönderebiliyor olmanız. Burada mesajlar adım adım sizi şu şekilde yönlendirebilirdi.
1. Sadece kendi email adresinizden oluşan bir listeyi yaratmanızı sağlardı. (Email listemi nasıl yaratacağım sorusunu kullanıcı öğrendi.)
2. Temel ve hazır bir email’i size adım adım hazırlatırdı. (Email tasarımlarını nasıl yapacağım sorusunu kullanıcı öğrendi.)
3. Kullanıcı hazırlamış olduğu emaili onaylayarak, gönderimi sağlardı. ( Baştan sona bütün ürünü adım adım ilerlemiş ve ürünün bütün özelliklerini bire bir anlatarak ilerletmiş olurdu.)
Not 22: Dashboard sayfasında MailChimp’in en önemli 3 aksiyonu, açıklamaları ve aksiyon butonları ile birlikte bulunuyor. 2. madde’deki şu açıklama metinine özellikle dikkat edilmeli.
Lists are where you store your contacts (we call them subscribers).
Metinler kullanıcı ile bire bir konuşma üzerine kurulu. Kullanıcı cümle içerisinde önde geliyor. Metinlerle kullanıcılara terimler öğretiliyor. Onboarding süreci ürünü ve detayları öğrenme süreci olmalı.
MailChimp, onboarding sürecinde birçok detayı oldukça başarılı bir şekilde gerçekleştiriyor. Ürününüz için en temelde bilmeniz gereken nokta, siz üzerinde aylarca çalışmış olsanız da, bu ürüne dışardan gelen kullanıcı ürünü ilk defa görecek. İlk süreçte ürünü anlamaması, beğenmemesi ve kullanamaması durumunda ürünü kullanmak için daha fazla emek ve zaman harcamak yerine, ‘bu olmamış’ diyip gitmek olacak. Kullanıcı ürününüzle ilk dokunduğu andan itibaren, olabilecek en az pürüz ile, kullanıcıyı düşündürtmeden ve olabildiğince az karar aldırarak ürününüzün ‘must-have experience’ yaşatmalısınız. Bu konuda soru ve sorunlarınız mı var? Görüşelim!
Bu yazı ilk olarak 3 Ekim 2014 tarihinde, Muhammed Tüfekyapan tarafından muhammedtufekyapan.com‘da yayınlanmıştır.



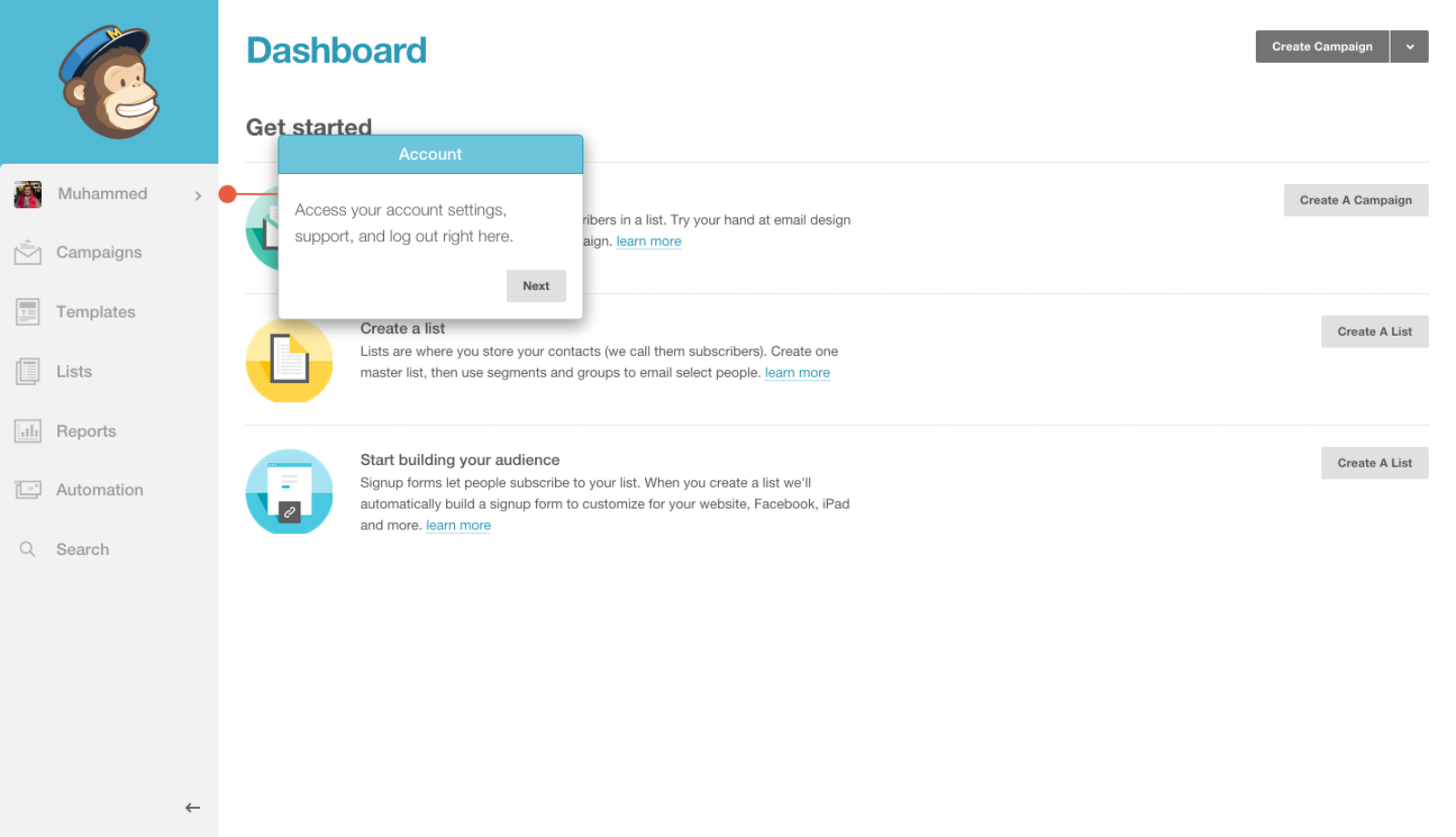
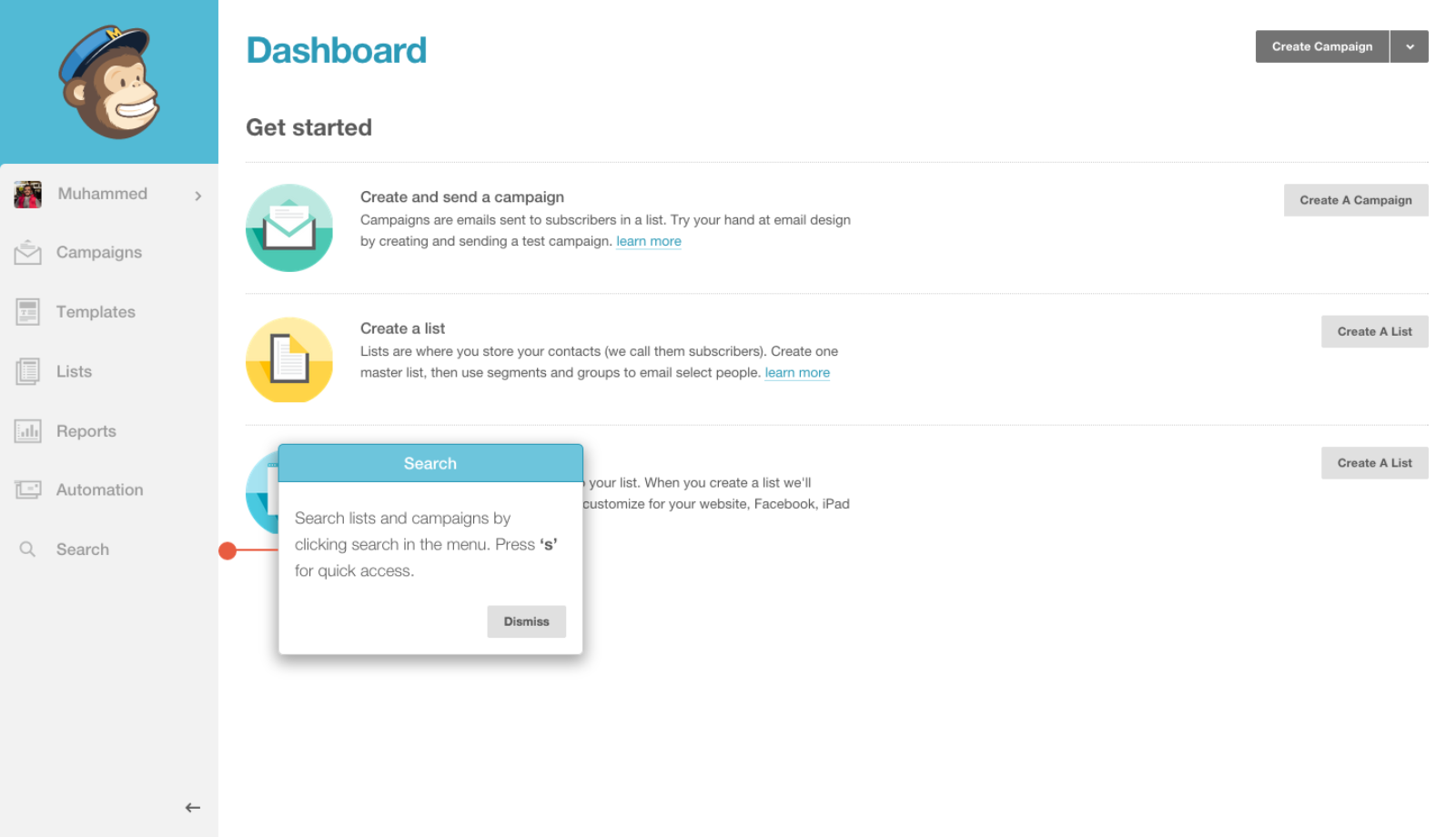
[…] Dünyanın en başarılı emailing uygulamalarından olan MailChimp’in yeni kullanıcılarını nasıl karşıladığını incelemek ister misiniz? Buraya tıklayın! […]
[…] tanışma, ürünümüzü tanıtma sürecine onboarding süreci diyoruz. Daha önceki yazılarımda MailChimp ve İntercom‘un kullanıcılarını nasıl karşıladıklarını ve bunlardan neler […]
[…] (İnceleme) MailChimp Onboarding Süreci İncelemesi ve 22 Çıkarım […]