Metrikler girişimlerin kalp atışları gibi. Eğer doğru şekilde takip edilirse en ufak bir hastalık dahi erken teşhis konulup, hemen tedaviye başlanabilir. Bu yüzden girişimcilerin kendileri için önemli metrikleri sıkı sıkıya takip ediyor olmaları gerekiyor. Bunun için şimdiye kadar Google Analytics içerisindeki Dashboard’ları veya Google Spreadsheets’i kullanıyorduk. Google, buradaki ihtiyaçlarımıza yönelik çok daha gelişmiş yeni bir aracı kullanımımıza sundu: Google Data Studio. Bu yazıda temel olarak Google Data Studio nedir, nasıl kullanılır konuları üzerine genel bir başlangıç yapacağız.Öncelikle data studio’ya erişebilmek için https://datastudio.google.com adresine gitmeniz gerekiyor. Giriş yapıp, Data Studio’yu kullanmak istediğinizde şu an Türkiye için aktif olmadığını görebilirsiniz. Üzülmenize gerek yok. Hemen bir VPN kullanarak bu problemi basitçe çözüp, aşabilirsiniz.
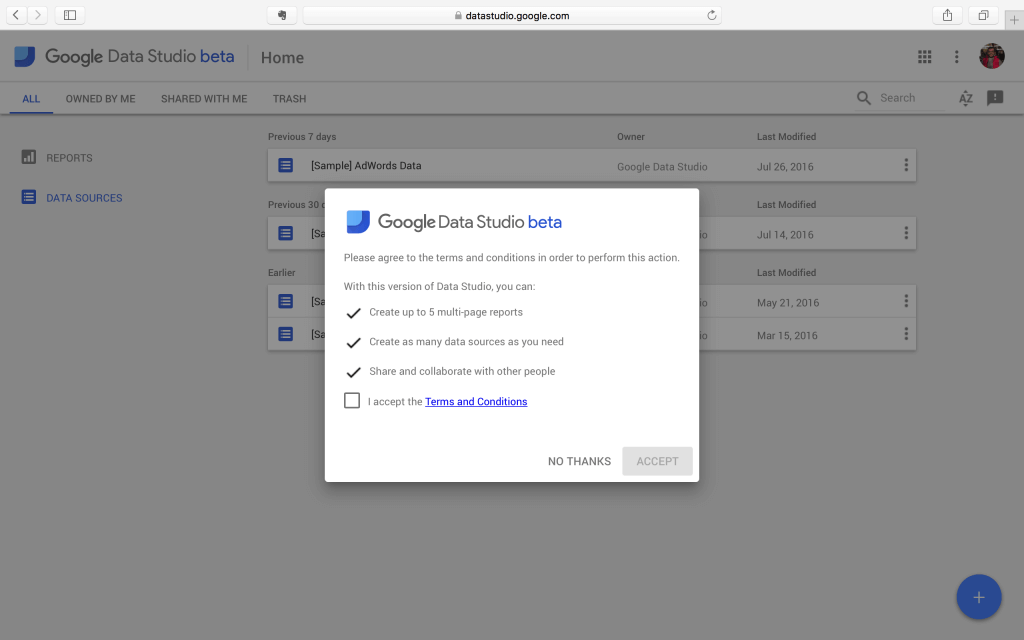
Data Studio’nun bizim için yaptıklarını basitçe özetlemek gerekirse veri kaynaklarımızı eklememizi, elimizde dağınık şekilde bulunan verileri kolayca görselleştirebilmemizi ve ortaya çıkan sonuçları ekibimizle paylaşabilmemizi sağlıyor. Dolayısıyla takip etmek ve incelemek istediğimiz metriklerle ilgili kaynakları öncelikle bağlamamız gerekiyor.
Data Studio’ya Veri Kaynağı Eklemek
Veri kaynağı eklemek için Data Studio’ya giriş yaptıktan öncelikle sonra sol menüdeki “Data Sources” bölümüne geçmeniz daha sonra ise sağ alt köşedeki ekleme butonuna tıklamanız gerekiyor.
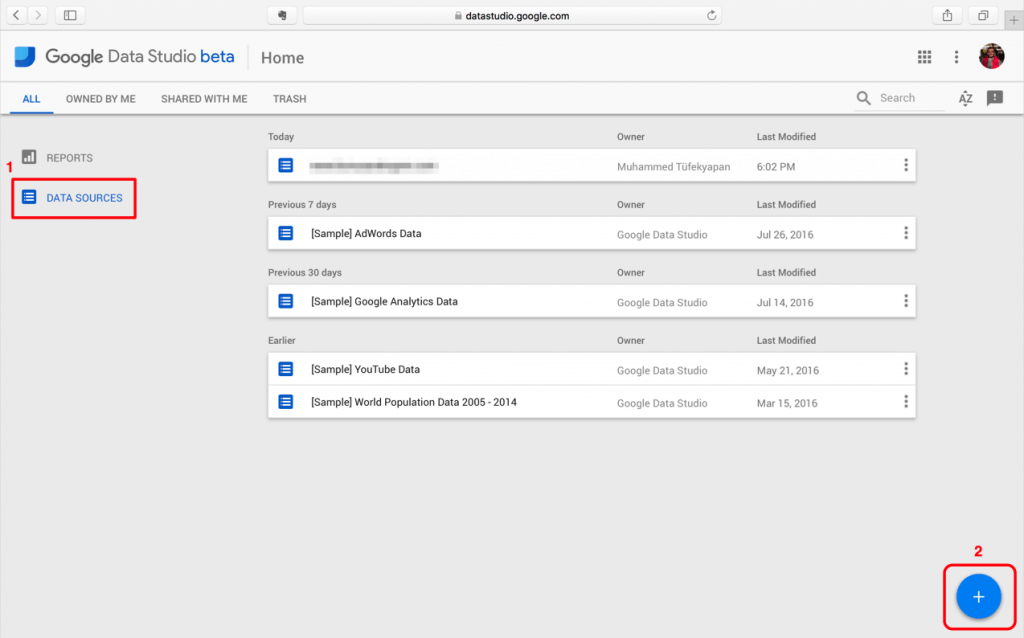
Gerekli izinleri verdikten sonra sol bölümde veri ekleyebileceğiniz kaynakların listesini göreceksiniz. Bu listeden dilediğinizi seçerek veri kaynaklarınızı eklemeye başlayabilirsiniz. Ben örnekte Google Analytics seçip, sonrasında ilgili hesabı, varlığı ve görünümü seçerek işlemi tamamladım. (İlgili işlemle ilgili akış aşağıdaki görselde bulunuyor.)
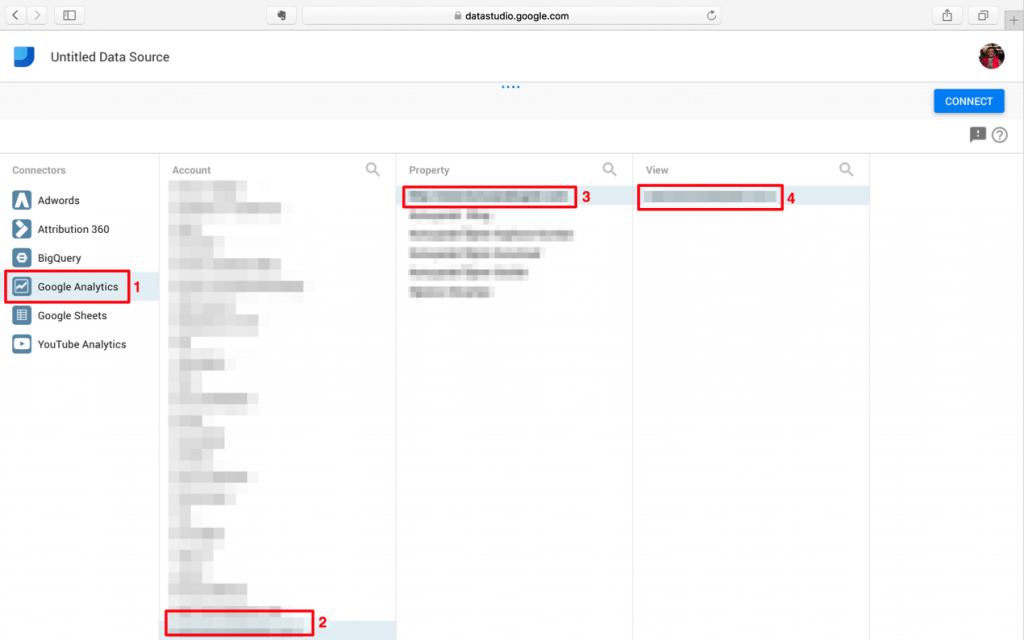
Seçimlerinizi yaptıktan sonra sağ üst köşedeki “Connect” butonuna tıklayarak Data Studio’ya seçtiğiniz veri kaynağını ekleyebilirsiniz. Bundan bir sonraki adımda Google size veri kaynağının vermiş olduğu değişkenleri, bu değişkenlerin tiplerini, açıklamalarını bir liste şeklinde verecek. Seçtiğiniz veri kaynağında özel değişkenler vs kullanıyorsanız bunların kontrolünü yapıp, bağlantı öncesinde bir hata olup, olmadığını kontrol edebilirsiniz.
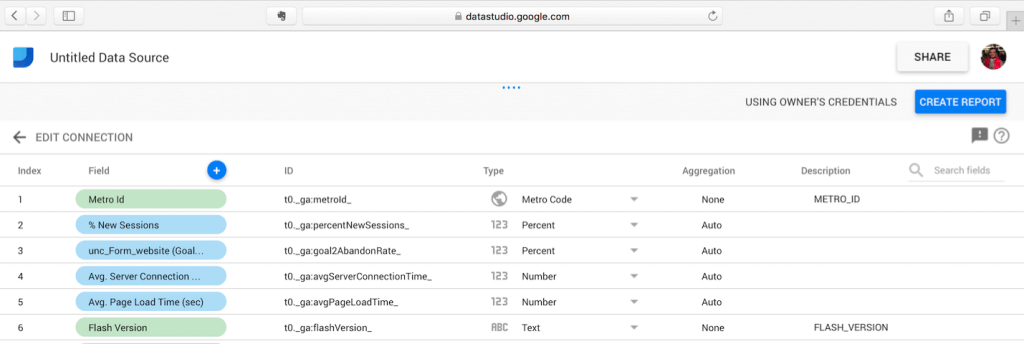
Eğer bir problem yoksa sağ üst köşedeki “Create Report” butonuna tıklayarak Data Studio üzerinde ilk raporunuzu oluşturmaya hemen başlayabilirsiniz. Macera başlıyor!
Google Data Studio’da Rapor Nasıl Oluşturulur?
Öncelikle rapor oluşturma ekranımızı inceleyelim.
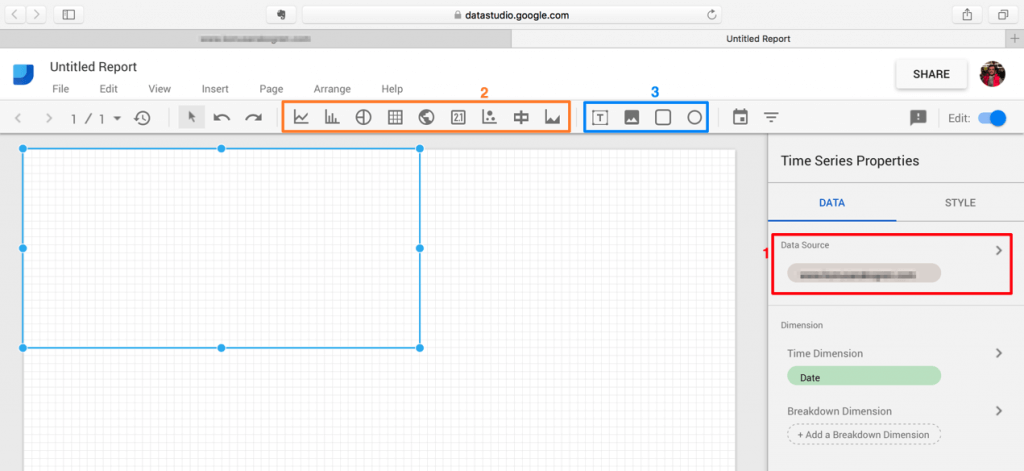
Rapor oluşturma ekranı boş olarak geliyor. 2 numaralı bölümden eklemek istediğiniz grafiğin türünü seçebiliyorsunuz. Ben en solda bulunan zaman serisini seçtim. Seçimi yaptıktan sonra raporunuzda hangi bölgeye, ne kadarlık bölgede kullanmak istiyorsanız bunu rapordaki alan üzerinde farenize basılı tutarak işaretlemeniz gerekiyor. İşaretleme işlemini yaptığınızda soldaki alanda gördüğünüz gibi mavi bir bölge oluşmuş oluyor.
Grafik türünü seçtiğinizde sağ kısımda “Data Source” kısmında grafik için seçili olan veri kaynağını görüyorsunuz. Veriyi eklemeden önce buradan kontrol edip, hatalı kaynaktan veri eklemenin önüne geçebilirsiniz.
Özellikle buradaki temel amacınızın oluşturduğunuz raporların ekip arkadaşlarınızla paylaşmak olduğunu düşündüğünüzde bu rapora grafik dışında eklemek isteyecekleriniz olacaktır. (Başlıklar, görseller, açıklamalar vs. gibi) Bunlar içinde yukarıda mavi ile işaretlemiş olduğum 3 numaralı bölgeyi kullanıyorsunuz. Eklemek istediğiniz statik içerik türünü seçtikten sonra aynı grafik eklemede olduğu gibi ilgili alana tıklıyor olmanız yeterli.
Örnek Rapor Grafikleri ve Detaylar
Data Studio içerisinde raporlarınızı oluşturmak için dilediğiniz grafik türü seçip, gerekli alana ekledikten sonra aşağıdaki gibi bir ekranla karşılacaksınız.
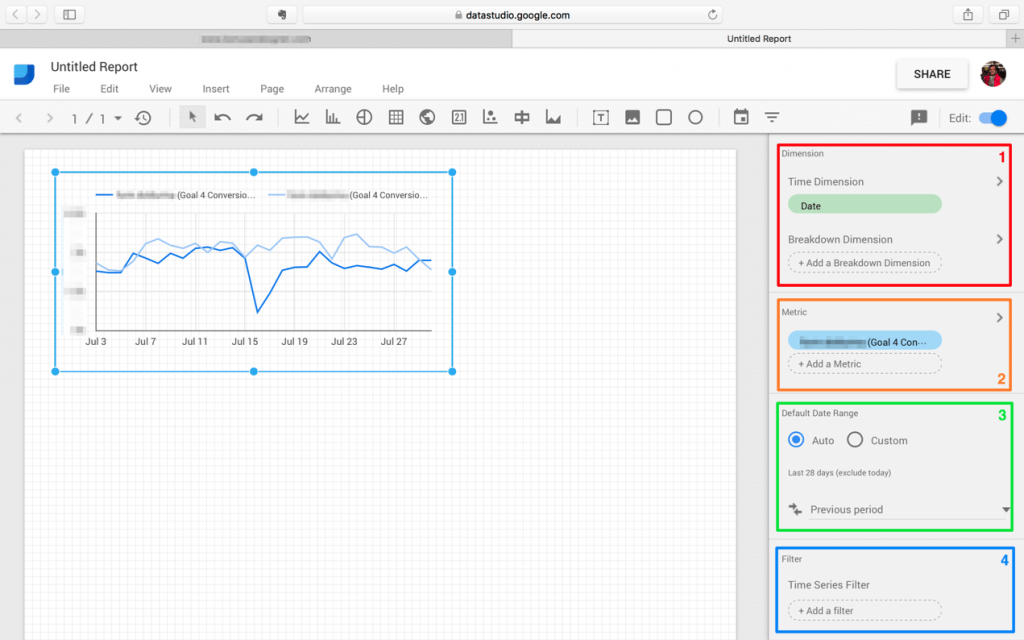
Öncelikle kırmızı ile işaretli birinci bölümü incelersek bu alanda grafiğinizin x boyutunu gösteren zaman değişkeni seçili olarak geldiğini görüyoruz. Zaman değişkenine ait daha alt kırılımlara girerek bir rapor görüntülemek isterseniz bunun için alt kısımda bulunan “Breakdown dimension” bölümünü kullanmanız gerekiyor.
En kritik bölüm turuncu ile işaretlediğim ikinci bölüm. Bu bölümde grafikte görüntülemek istediğiniz metrikleri seçiyorsunuz. İçerisinde Google Analytics üzerinde ulaşabileceğiniz bütün metrikler bulunuyor. Ayrıca tek bir metrik seçmek zorunda değilsiniz. Eğer aynı grafik üzerinde birden fazla metrik görüntülemek istiyorsanız bunun için hemen alt kısımda bulunan “Add a metric” butonuna tıklamanız yeterli.
Grafik üzerinde görüntülenme yapılırken standart gelen seçenek son 28 gün oluyor. Eğer daha farklı bir zaman dilimi seçmek istiyorsanız (bazı metrikler için haftalık inceleme yapmak daha mantıklı olabilir) üçüncü bölümden Custom alanını seçerek bunu değiştirebilirsiniz. Metriklere tek başına bakıyor olmak çoğu zaman fikir vermeyebilir. Karşılaştırma yapmak isteriz. Bunun için alt kısımda karşılaştırmayı nasıl yapacağınızı seçebilirsiniz. “Previous period” seçeneğini seçtiğinizde, mevcut zaman diliminiz ne ise, verileriniz bir önceki dönem ile karşılaştırılır. Örnek vermek gerekirse haftalık olarak dönüşüm oranını takip ediyorsunuz. Koyu mavi ile işaretlenmiş alan mevcut haftanın dönüşüm oranını gösterirken daha açık olarak gösterilen mavi çizgi bir önceki haftada aynı gündeki dönüşüm oranınızı size göstermiş olur. Bunu ayrıca “Premious year” seçeneği ile aynı günlerin bir önceki yıla göre karşılaştırmasını yapmak için de kullanabilirsiniz. Bu durumda 30 Temmuz 2016 koyu mavi ile gösterilirken 30 Temmuz 2015 açık mavi ile gösterilmiş olacaktır.
En son bölüm de bizim için çok önemli. Bu bölümde grafiğimizdeki veriye filtreleme yapıyoruz. Örnek vermek gerekirse dönüşüm oranına bütün olarak bakmak size genellikle bir fikir vermez. Bu veriyi filtrelemeniz gerekir. Örneğin Google’da yapmış olduğunuz özel bir kampanyadan gelen ve mobil olarak sitenizi ziyaret edenlerin özel olarak dönüşüm oranını görmek isteyebilirsiniz. Mobilde organik gelen kullanıcılar ile “paid” kanalları ile gelen kullanıcıları ayrı ayrı analiz etmeye ihtiyaç duyabilirsiniz. Bu aksiyonları gerçekleştirebilmek için filter bölümünü kullanmak gerekiyor.
Özetle bu yazıda Google Data Studio’nun temellerine basit bir giriş yaptık. Yakında örnek raporlarla analiz ve optimizasyon çalışmalarınız için neler yapabileceğinize daha yakından bakacağız.
-
[…] Google Data Studio Nedir? Nasıl Kullanılır? : Google Data Studio’yu duyduysanız ve başlamak için bir rehber arıyorsanız sizi buraya alalım. […]


Bu blogun, son zamanlarda karşılaştığım en işe yarar yer olduğunu düşünüyorum :) Keza bu yazı da son derece bilgilendirici olmuş. Teşekkürler.
Güzel yorumunuz için teşekkür ederim. İyi okumalar…
Değerli paylaşımın için teşekkürler Muhammed, blogunu severek takip ediyorum :)
Çok teşekkürler Yaşar :)
Bloğunda ki diğer yazıları takip ettiğim gibi gelmesini heyecanla beklediğim Google Data Studio için yazacağın yeni yazılarında takipçisi olucam Muhammed ;)
Mustafa yorumun için çok teşekkür ederim :) Sevgiler.