Growth Hacking’e Başlangıç kitabını daha hazırlarken, hazırlama sürecindeki teknik detaylar hakkında sizlerle paylaşımda bulunmaya başlamıştım. Bunlardan ilki GitHub Pages ve MailChimp ile Ücretsiz Lead Sayfaları Nasıl Hazırlanır? başlıklı yazıydı. O yazıda GitHub’da oluşturacağınız bir projedeki alanı ve MailChimp’i kullanarak, kendi alan adınız altında çalışacak bir sayfayı hayata geçirmeyi sizlerle paylaşmıştım. Bu yazıda da aynı yapı içerisinde, emailini bırakan kişilere kitabın otomatik olarak nasıl ulaştığını sizlerle paylaşacağım.
MailChimp ile kullanıcıların davranışlarına göre otomatik email göndermek için kullanmanız gereken özellik MailChimp Automation. Bu özelliği kullanabilmeniz için ücretsiz hesap yerine, seçiminize göre bir hesaba geçmeniz gerekiyor. Gerekli işlemleri yaptığınızda üst menüde bulunan Automation sekmesine tıklamanız yeterli.

Bundan sonraki ekranda eğer daha önce bir akış tanımlamış iseniz, onların listesini görüyorsunuz. Daha önce tanımlı bir akış yoksa yeni bir akış yaratmak için sizi yönlendiren butonları görüyorsunuz.
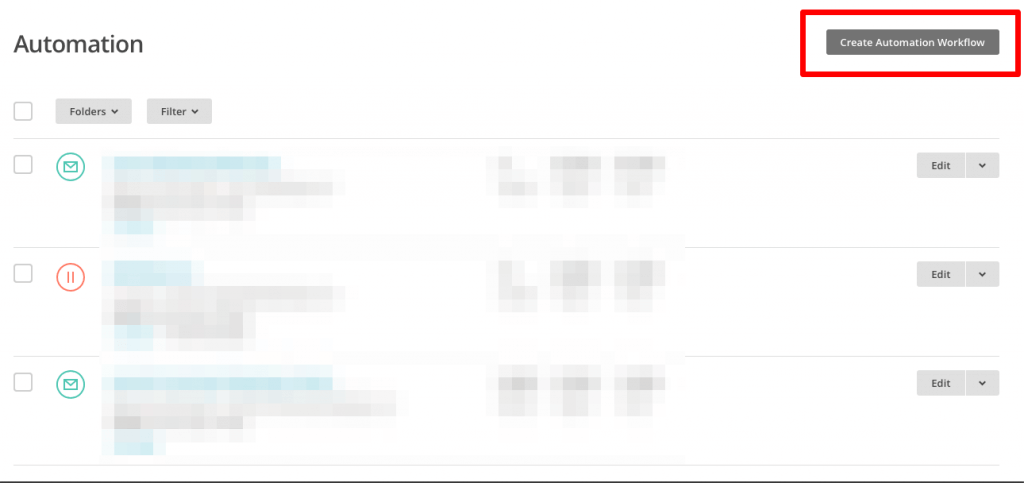
Yeni bir mail akışı yaratmak için Create Automation Workflow butonuna tıklamanız gerekiyor. Bu butona tıklayarak iş akışını yaratmaya başlayabilirsiniz. Şimdi adım adım süreci devam ettirerek neler olup bittiğini görelim.
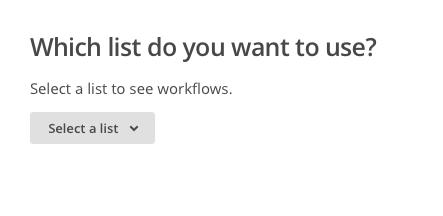
İlk adımda hangi liste üzerinde çalışmanız gerektiğini seçmeniz gerekiyor. Örneğin bir sayfadan emailini bırakan kullanıcılara bir kitap göndereceğinizi düşünelim. Bu durumda emaili bırakanlarını kayıt etmek için hangi listeyi kullanmışsanız, automation içinde bu listeyi seçmelisiniz. Liste seçimini yaptıktan sonra, MailChimp sizi çeşitli iş akışlarıyla karşılıyor.
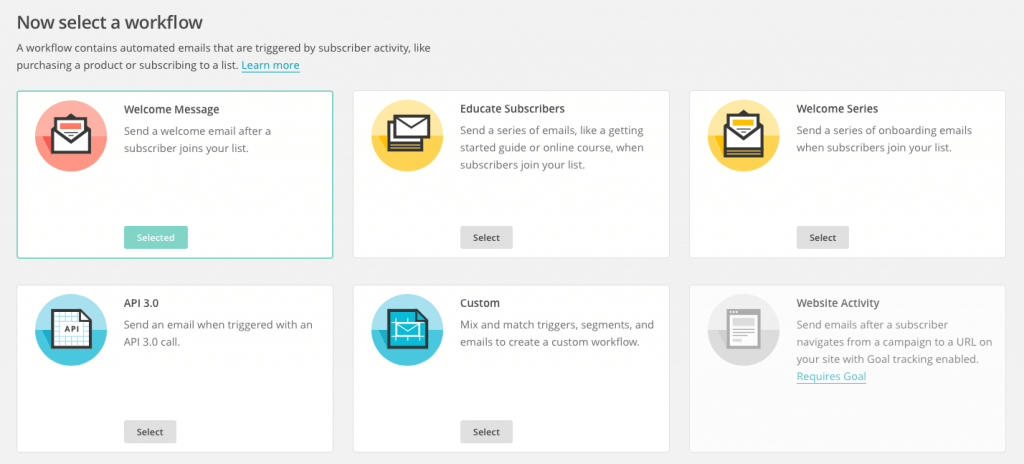
Automation içerisinde alabileceğiniz aksiyonlar aşağı doğru uzayıp gidiyor. Her bir akış için açıklamalar içerisinde yazsada kısaca “Welcome Message” kullanıcı email listenize kayıt olduktan sonra sizin belirlediğiniz süre sonrasında gönderilen emailleri içeriyor. “Welcome Series” birçok girişimde onboarding süreci tasarımı için ideal olabilecek bir özellik. Kullanıcı email listenize kayıt olduğunda belirli aralıklarla göndereceğiniz emaillerle, ürününüz, özellikleri, ürünününzden nasıl faydalanacağı gibi çeşitli çeşitli emailleri gönderebilmeniz mümkün. Burada son olarak “Custom” özelliğine değinmek istiyorum. Custom ile yapacağınız segmentasyona bağlı olarak emailler gönderebilirsiniz. Örneğin “kampanya emailim okunduktan 3 gün sonra x maili gitsin” kurgusunu buradan yapabilirsiniz. Kitap örneği için “Welcome Message” seçerek ilerleyelim.
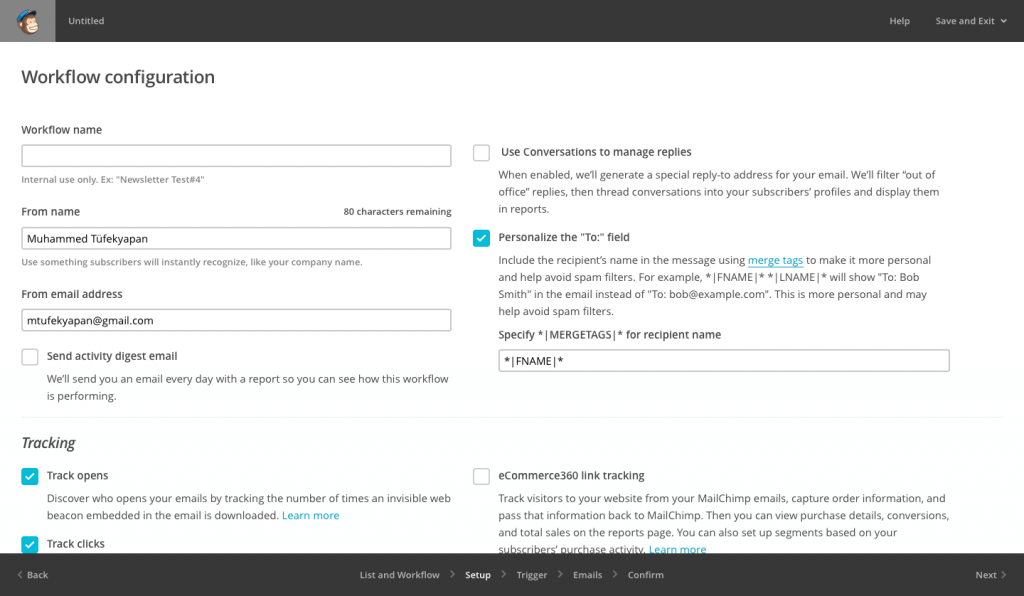
MailChimp kullanıcılarının tanıdık olduğu bir ekran burası. Emailing yaparkende buna çok benzer bir ekranda ilk kurulumu yapıyorsunuz. Burada dikkat etmeniz gereken nokta, bu ayarların, emailing için değil, ‘workflow’ için olduğu. Emaile ait ayarları ilerleyen bölümlerde ele alacağız. Workflow’a net olarak anlaşılır bir isim vermeniz ve alt kısımda bulunan alanlarda dilediğiniz tercihleri yaptıktan sonra sağ alt köşedeki Next butonuyla bir sonraki aşamaya geçiyoruz.
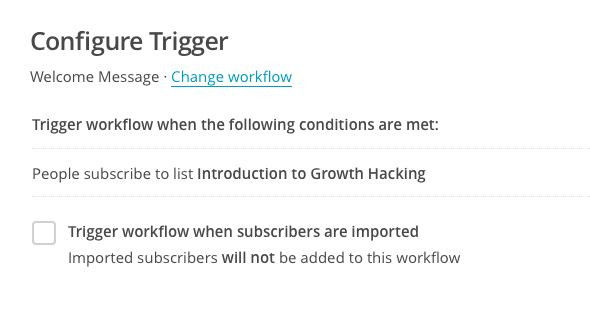
Buradaki detaylara girmeden önce kısaca MailChimp Automations içerisinde Trigger özelliğinin nasıl çalıştığına bir bakalım. Automation yaratırken öncelikle bir liste seçmiştik. Liste abonelerinin Automation içerisindeki workflow’a dahil olmaları için belli tetikleyicilere (trigger) ihtiyacımız var. Welcome Message için bu trigger kişinin email listesine kayıt olması. Bir kişi email listesine kayıt olduğu anda workflow sürecine girmiş oluyor. Diğer kurgularda yukarıda bahsettiğim gibi özel tercihler yapmak mümkün. Kampanya emaili almış ve okumuş kişiler gibi. Bu durumda sadece sizin belirlemiş olduğunuz bu şartı yerine getiren kullanıcılar iş akışı içerisine dahil olacaklar.
Welcome Message’ı seçtiğimizde trigger zaten kullanıcının email listesine kayıt olması oluyor. Burada karar vermeniz gereken tek konu, seçtiğiniz listeye dahil edilmiş kişiler bu akışa dahil olacaklar mı olmayacaklara mı karar vermek. Genel bir akış için dahil olmaMAları doğru olacaktır fakat özel durumlar için dahil etmeyi düşünebilirsiniz. Trigger ayarlarını yaptıktan sonra Emails bölümüne geliyoruz.
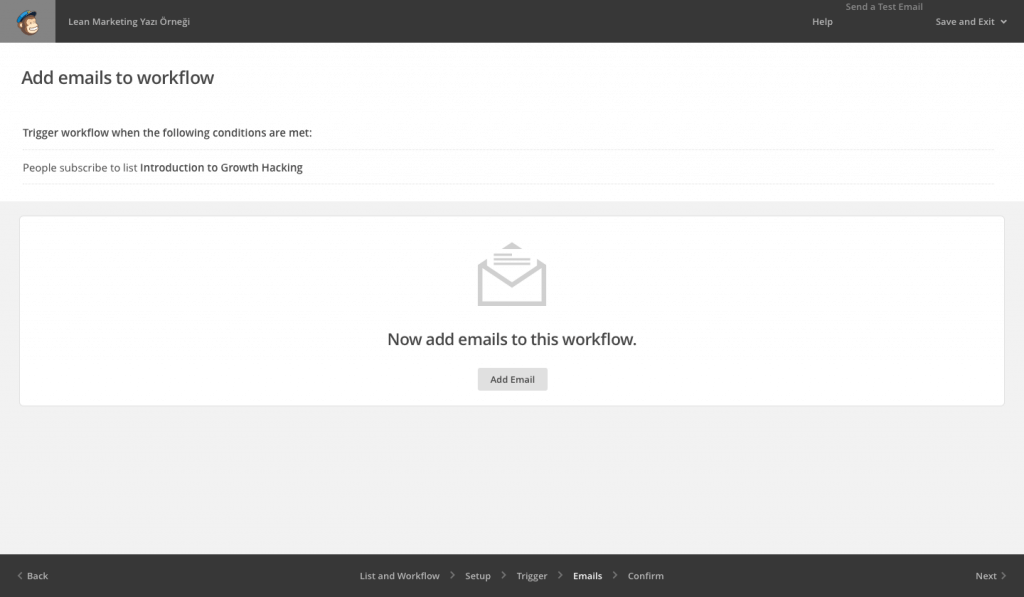
Email kurulumu yapmadan önce, bir önceki sayfada yaptığımız tetikleyici ayarlarını görüyoruz. Örneğimizde sadece listeye dahil olması emaili tetiklemesi için yeterli. Eğer kompleks bir akış tasarlıyorsanız, bu durumda adım adım tetikleyicinin ne zaman hayata geçeceğini görebilirsiniz. Tetikleyici ayarlarının doğru olduğundan eminseniz bir sonraki aşama olarak gönderilecek emailleri ekleme aşamasına geçebilirsiniz. Bunun için Add Email butonuna tıklamanız yeterli.
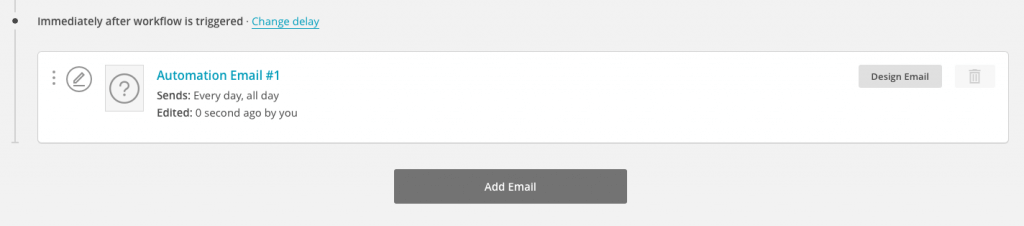
Bu alanda göndereceğiniz emailleri ve ne zaman gönderileceğini görebilirsiniz. Örneğimiz üzerinde kullanıcı email listemize kayıt olduktan hemen sonra bu email gönderilecek. Eğer zamanlamayı değiştirmek istiyorsanız ‘Change delay’ butonuna tıklayarak saat ya da gün bazında dilediğiniz zaman aralığını verebilirsiniz. (Kayıt olduktan 3 gün sonra email göndermek gibi.)Zaman aralığını tamamladıktan sonrada sıra, göndereceğiniz emaili tasarlamaya geliyor. ‘Design Email’ butonuna tıklıyoruz ve aşağıdaki sayfaya ulaşıyoruz.

Bu aşama, MailChimp’te normal bir email tasarlama akışıyla bire bir aynı. Gidecek email için konu, from name, email adresi gibi ayarları yapıp; sonrasında kullanmak istediğiniz tema ve bu temanın tasarımını yapmanız gerekiyor. Yazıyı daha fazla uzatıp, sizleri sıkmamak için Template ve Design aşamalarını geçip, direkt olarak Scheduling / Segmentation ayarları bölümüne geliyorum.

Bu aşamada email gönderimi yapmak için dilediğiniz günleri seçebilirsiniz. Örneğin hafta sonları email göndermek istemiyorsanız, “On what days should this email be sent?” bölümünden bu günleri çıkarabilirsiniz. Ya da gönderim için iş akış kuyruğunda biriken emailleri sadece belirli bir zaman dilimi belirleyerek, sadece o zaman geldiğinde gönderilmesini sağlayabilirsiniz. ‘Welcome Email’ özelinde kullanıcı kayıt olur olmaz email atmanız gerektiğinizi düşünerek burada filtreleme yapmanıza gerek olmadığını düşünüyorum. Farklı kurgularda ihtiyacınıza uygun çözümleri bu ekrandan yaratabilirsiniz. Gerekli ayarları yaptıktan sonra sağ alt köşedeki Save / Continue butonuyla devam edin.
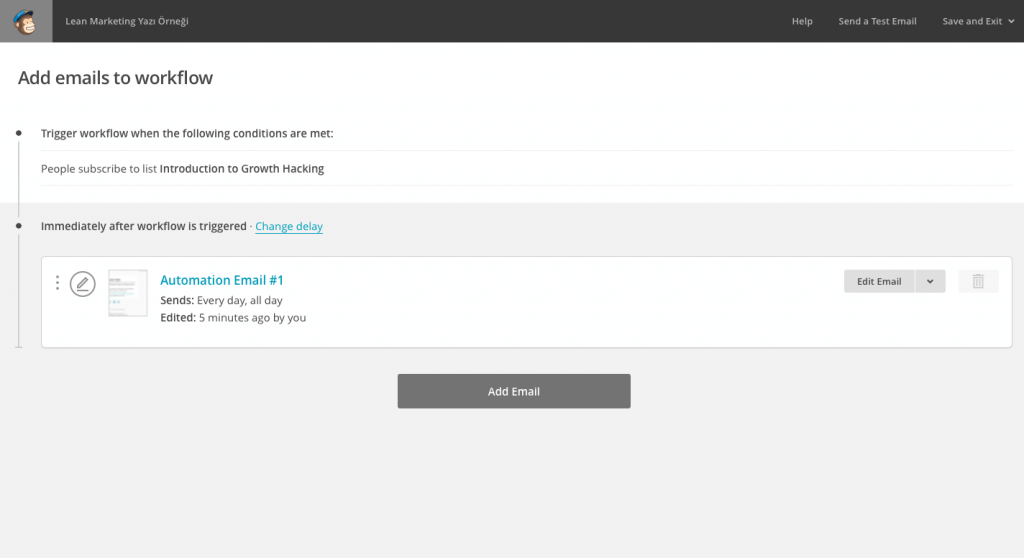
Eğer gönderilen ilk email sonrasında başka bir email göndermek istiyorsanız bu ekrandan tekrar Add Email butonuna tıklayarak, yukarıdaki akışı tekrarlayabilirsiniz. Growth Hacking’e Başlangıç örneğinde, kitabı indirmek isteyenler için ben ilk olarak email listesine kayıt olur olmaz kitap indirme emaili atarken, 7 gün sonrada geri bildirim almak için başka bir email tanımladım. Böylece kitabı indirenler tam 7 gün sonrasında geçen hafta indirmiş olduğunuz kitap hakkında ne düşünüyorsunuz emaili ile karşılaştılar. Kendi kurgunuz ve akışınıza göre burada olması gereken sürece karar verip, tasarlayabilirsiniz. Bütün ayarları yaptıktan sonra sağ alt köşedeki Next butonuyla artık son aşamaya geçebilirsiniz.
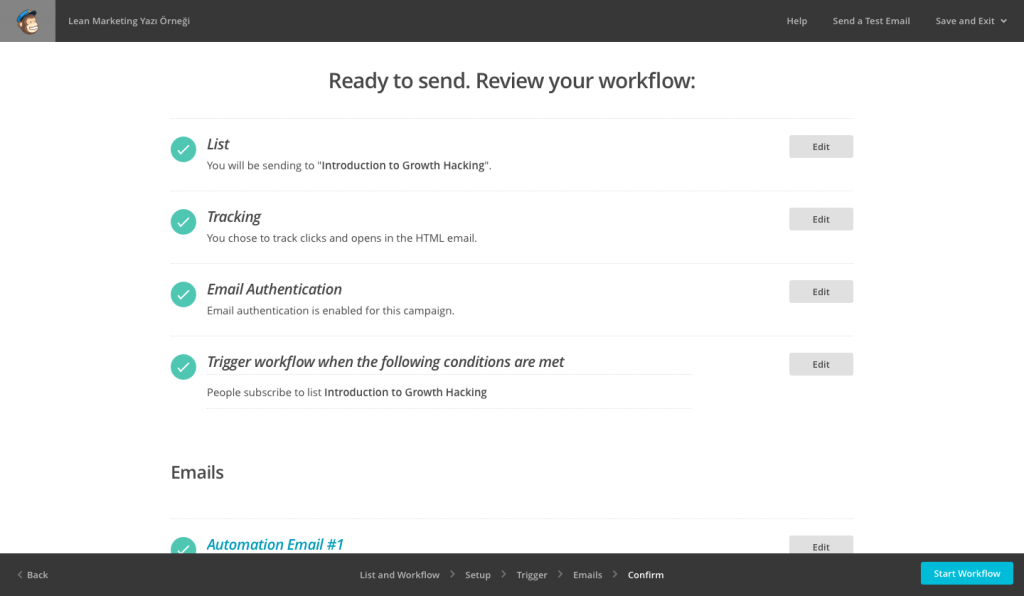
Son ekranda artık yaptığınız bütün ayarları ve akışı son kez kontrol edebilirsiniz. Eğer herşey istediğiniz gibi görünüyorsa, bu ekranda ‘Start Workflow’ butonuna tıklayarak akışı kayıt etmeniz yeterli. Artık email listenize kayıt olan kullanıcılar, otomatik olarak tasarlamış olduğunuz emailleri almaya başlayacaklar.


Default text content
We noticed some placeholder text in your message. Specifically, we still see “Use this area to offer a short preview” in one of your blocks.. Click Resolve to edit or remove the placeholder text.
MERHABA, GÖNDERECEKKEN SEND VE YANINDAKİ TUŞ AKTİF DEĞİL VE ŞURAYI ÇÖZ DİYO AMA ÇÖZÜLECEK SORUN GÖRMÜYORUM MAİL ATAMIYORUM YARDIMCI OLABİLİR MİSİNİZ ? TEŞEKKÜR EDERİM
Salih Merhaba,
Problemi tam olarak anlayamadım. Biraz daha detaylı olarak (link veya ekran görüntüsü olabilir) mtufekyapan@gmail.com adresine mail atarsan yardımcı olayım.
Göndermek istediğiniz mail içerisinde default olarak gelen bölümlerden birini değiştirmemişsiniz. Genelde temanın en üstünde başlık kısmının üstünde yer alan bir metin var. Onu tıklayıp değiştirin ya da işinize yaramayacaksa komple silin diyor.