Google Tag Manager (link) dijital pazarlama çalışmaları için büyük bir yardımcımız. Dijital pazarlama çalışmalarımızı yönetmek için sayfalar üzerinde birçok teknik kod ve geliştirmeye ihtiyaç duyarız. (Google Analytics kodu, Facebook pixel kodları, Event tracking vs. derken liste uzayıp gidiyor.) Google Tag Manager tüm bu ihtiyaçlarımızı teknik tarafta hiçbir çalışma ve iş yükü yaratmadan yürütmemizi sağlıyor. Bu yazıda Google Tag Manager’a ilk adımı atacaklar için adım adım Google Analytics kodunu GTM ile nasıl aktifleştireceklerini ele alacağız.
Google Tag Manager Hesap Kurulumu Nasıl Yapılır?
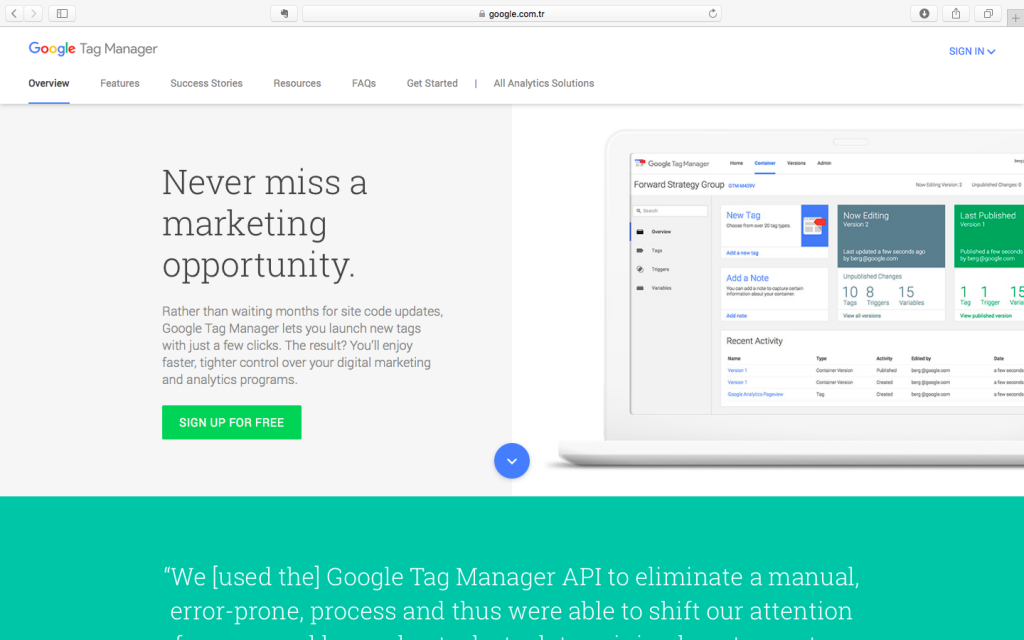
İnternet sitenizde Google Tag Manager kurulu değilse ilk olarak buraya tıklayın ve Tag Manager sayfasına giriş yapın. Üst bölümde bulunan “Create Account” linkine tıklayın.
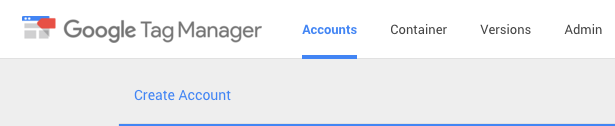
Daha sonrasında karşınıza çıkacak olan ekranda projenizin Google Tag Manager içerisinde kullanımı için bir isim ile platform seçimini yapınız. Örneği aşağıda gördüğünüz şekilde.
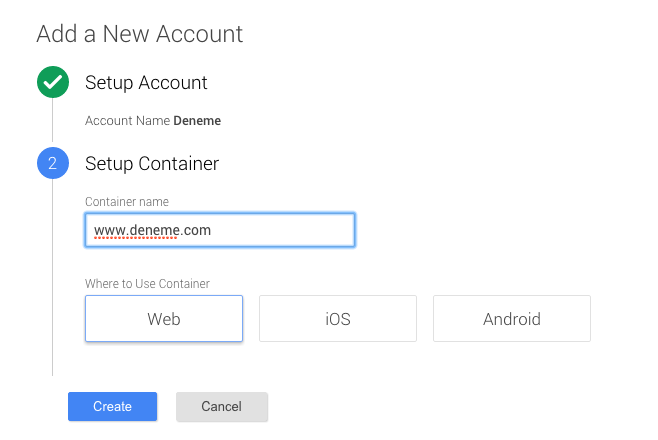
Sitenize Google Tag Manager kodlarını ilk olarak ekleyebilmek için üst menüde bulunan Admin linkine tıklayın. Gelen ayarlar ekranında ilgili hesabı seçip, kurulum için gerekli olan kodu, aşağıdaki görselde işaretlediğim alandan bulabilirsiniz. Bu sayfadan alacağınız kodu sayfalarınızda <body> taginden hemen sonra yerleştirmeniz gerekiyor.
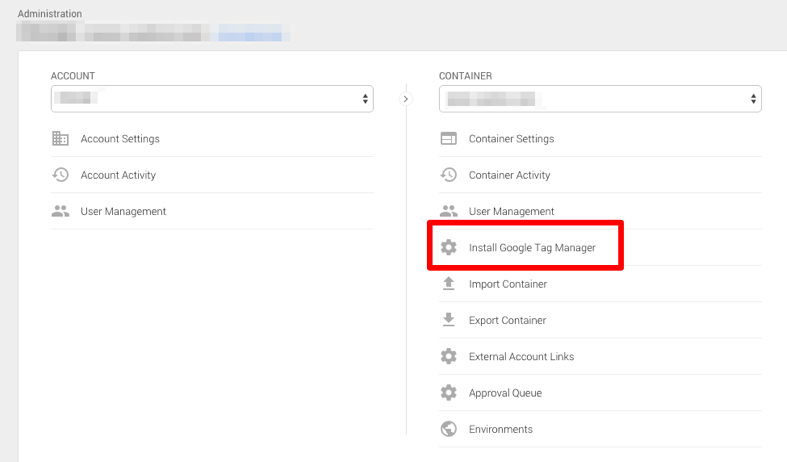
Kodları sayfanıza ekledikten sonra ilk yapmanız gereken şey doğal olarak Google Analytics kodlarınızı artık Google Tag Manager ile çalışır hale getirmek olmalı. Bunun için ilk olarak üst menüden Container linkine tıklayın, sonrasında sol menüden Tags bölümüne gelin ve yeni bir Tag oluşturmak için “New” butonuna tıklayın.
Birinci aşamada eklemek istediğiniz ürüne dair bir seçim yapmanız gerekiyor. Bunun için görselde gördüğünüz gibi Google Analytics’i seçip “Continue” butonuna tıklayın.
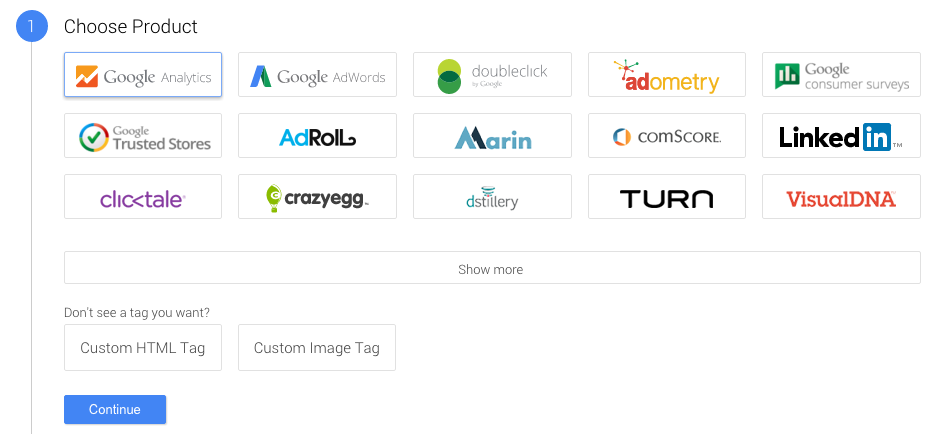
Daha sonrasında sizi hangi tip Analytics kullanacağınızla ilgili bir seçim karşılıyor. Buradan Universal Analytics’i seçiyoruz.
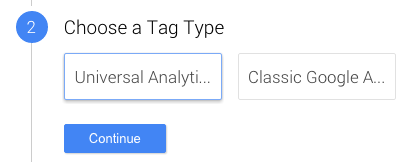
Daha sonrasında Google Analytics ile ilgili hesap ayarlarımızı yapacağız. Bu kurulumu normal sayfa görüntülemelerini takip etmek amacıyla yaptığımız için şimdilik burada sadece Tracking ID kısmıyla ilgileneceğiz. Tracking ID bölümüne Google Analytics hesabınızda gördüğünüz UA-XXXXXXXX-X şeklindeki koda ihtiyacınız var. Bu kodu kopyalayıp, bu alana yapıştırıyoruz.
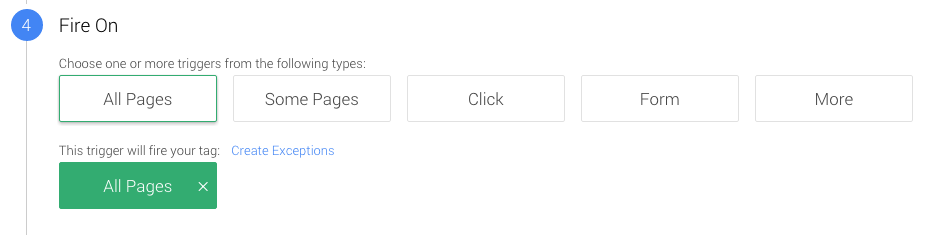
Bu işlemi de yaptıktan sonra hazırladığınız bu tagin hangi durumlarda tetikleneceğini seçmeniz gerekiyor. Temel Google Analytics kurulumu yaptığımız için bu bölümde “All Pages” seçeneğini seçip, tag oluşturmayı tamamlamanız gerekiyor.
Google Tag Manager yaptığınız değişiklikleri direkt olarak sayfanızda yayınlamaz. Sayfanızda yaptığınız değişiklikleri yayınlamak için öncesinde kurulumun doğru olduğundan emin olmanız sonrasında her değişikliği yayınlamanız gerekiyor. Bunun için sayfanın sağ üst bölümünde bulunan alana bakıyoruz.
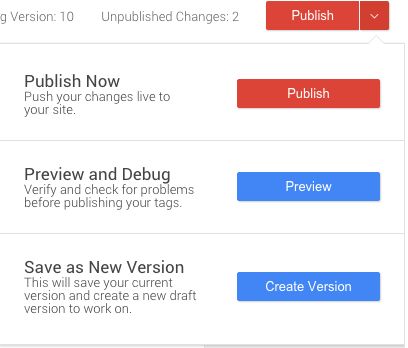
Yaptığımız değişiklikleri kontrol edebilmemiz için Preview butonuna tıklamamız gerekiyor. Preview modunu aktifleştirdiğimizde yeni bir sekmede sayfamızı açtığımızda aşağıdaki gibi tetiklenen tagler bölümünde hazırlamış olduğumuz Google Analytics kodunu görebiliyor olmamız gerekiyor.
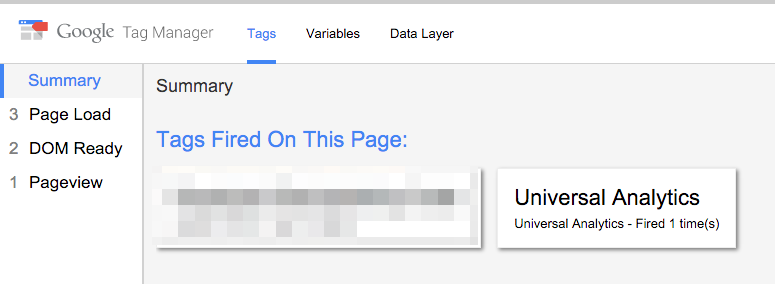
Bunu gördükten sonra yaptığımız çalışmaların doğru bir şekilde çalıştığını düşünebiliriz. Artık son olarak Google Tag Manager’a dönüp, bu tagleri yayınlamamız gerekiyor. Bunun için sağ üstteki Publish butonuna basmanız yeterli. Yaptığınız değişikliklerin bir özetini görüp, sonrasında değişikliği aktif edebilirsiniz. Çalışmalarınızın doğru çalışıp çalışmadığını kontrol etmek için tarayıcınıza Google Tag Assistant kurup sayfanızda neler olup, bittiğini inceleyebilirsiniz.
Eğer bu kurulumu yaptıysanız bir sonraki aşama olarak Google Tag Manager ile Event Kurulumu rehberine göz atabilirsiniz.


[…] olarak nasıl kuracağınızdan bahsetmiştik. (Eğer GTM sisteminizde aktif değilse öncelikle buraya tıklayarak Google Analytics kodlarını GTM ile nasıl göndereceğinize ulaşabilirsiniz.) Bu yazıda da […]