Bir önceki yazımızda Google Tag Manager’ı internet sitenize ilk olarak nasıl kuracağınızdan bahsetmiştik. (Eğer GTM sisteminizde aktif değilse öncelikle buraya tıklayarak Google Analytics kodlarını GTM ile nasıl göndereceğinize ulaşabilirsiniz.) Bu yazıda da Google Tag Manager kurulumunu yaptıktan sonra kullanıcılarınızın davranışlarını daha iyi anlayabilmeniz için kullanabileceğiniz event’leri sayfa üzerinde tek bir satır dahi kod eklemeden nasıl tanımlayacağınıza bakacağız.
İnternet sitemizde kullandığımız butonların teknik olarak bağlı oldukları genel sınıflar ve o butonları sayfadaki diğer bütün elementlerden ayırmamızı sağlayan “id” ismini verdiğimiz ayrıştırıcı kodları var. Butonlara yapılan tıklamaları özel olarak takip edebilmek için, takip etmek istediğimiz butonların bir birinden farklı özel id değerleri olması gerekiyor. Hemen bir örnek vermek gerekirse Growth Hacking’e Başlangıç sayfasını ele alalım.
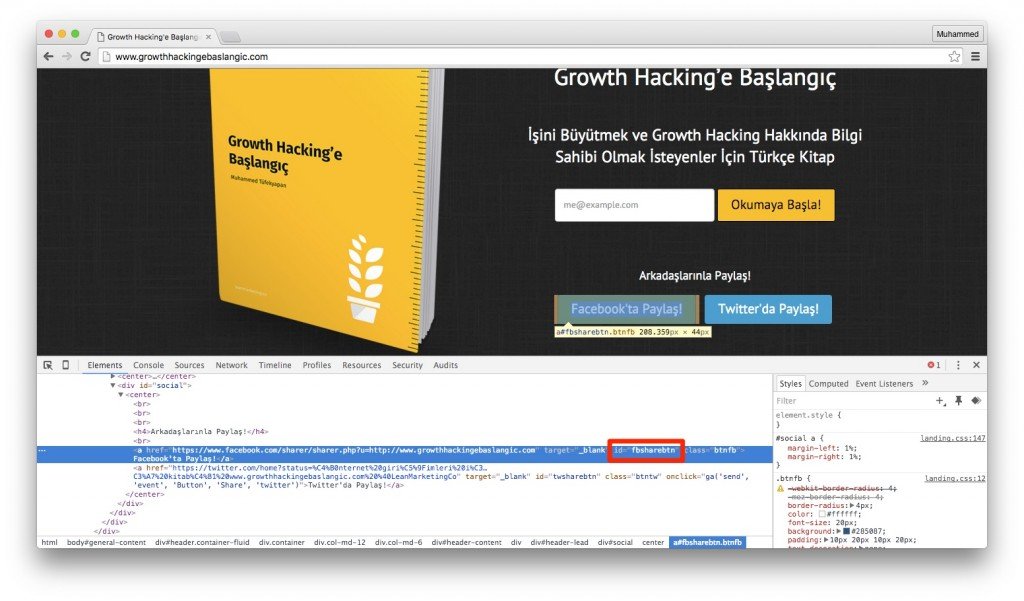
“Facebook’ta Paylaş” butonunun id değeri “fbsharebtn”. Chrome tarayıcısında sayfanızı açtıktan sonra sağ tıklayarak “Inspect” seçeneğini seçtikten sonra event olarak tanımlamak istediğiniz buton üzerine geldiğinizde butonunuza dair ilgili değerleri yukarıdaki örnekte olduğu gibi işaretli olarak görebilirsiniz. Butonunuza dair id değerini öğrendikten sonra sayfa ile olan çalışmanız bitiyor. Artık Google Tag Manager’a dönerek event tanımlama çalışmalarına başlayabiliriz.
Event tanımlamayı gerçekleştirebilmek için öncelikle GTM içerisinde Trigger oluşturmalıyız. Bunun için soldaki menüden Triggers bölümüne geçip New butonuna tıklayın.

Karşınızda dört adımlı bir kurulum ekranı geliyor. İlk adımda hazırlamış olduğunuz Trigger için bir event seçmeniz gerekiyor. Amacımız buton tıklamalarını takip etmek olduğu için burada Click seçeneğini seçiyoruz.

İkinci adımda Trigger için temel ayarlamalarımız var. Hedef olarak sadece linkleri (butonlarınız Growth Hacking’e Başlangıç örneğinde olduğu gibi bir link işlevi görüyorlarsa) seçebilirsiniz. Şimdilik alttaki seçenekleri ekran görüntüsünde gördüğünüz gibi aktifleştirin.

Üçüncü adımda bu Trigger’ın hangi şartlar altında aktifleşeceğini belirlemeniz gerekiyor. Ürününüz içerisinde aynı id’ye sahip birçok sayfada buton olabilir. Böyle bir durumda Page URL olarak sadece takip etmek istediğiniz sayfayı yazarak kullanımı sınırlayabilirsiniz. Eğer bu konuda özel bir ihtiyacınız yoksa parametre olarak Page URL’yi genel kapsayacak şekilde seçip, internet sitenizin temel domainini yazabilirsiniz.
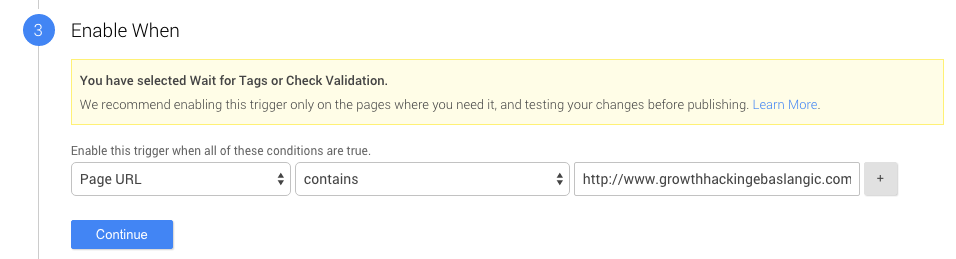
Son adımda artık bu tetikleyicinin aktif olacağı şartı belirliyoruz. Bunun için başlangıçta elde ettiğimiz id değerini kullanmaya ihtiyacımız var. Aşağıdaki ekran görüntüsünde gördüğünüz gibi Click ID ve contains değerlerini seçerek, başlangıçta elde ettiğiniz butona özel id değerini ilgili alana yazabilirsiniz.

Bu adımları geçerek Trigger tanımlamanızı yapıp, bu çalışmanızı kaydetmeniz gerekiyor. Daha sonrasında Tags bölümüne geliyoruz ve yeni bir tag oluşturuyoruz. Butona tıklamaları Google Analytics’e event olarak göndereceğimiz için ürün olarak Google Analytics’i seçiyoruz. İkinci adımda kullandığınız hesap tipine göre Universal Analytics veya Classic Google Analytics’i seçiyorsunuz. En önemli bölüm üçüncü adım.

Tracking ID bölümüne Google Analytics id bilginizi yazın. Track Type bölümünden Event seçeneğini seçin. Sonrasında Event’i takip etmek için belirleyeceğiniz dört farklı parametre var. Category, Action, Label ve Value. Category bölümüne kullanıcıların davranışlarını takip etmek için genel olarak vereceğiniz isimler. Growth Hacking’e Başlangıç örneğinde ben bunu Social olarak belirledim. Facebook ve Twitter paylaşım butonlarına tıklamaların ikisi de bu kategori içerisine giriyor. Action bölümünde butonlara göre farklı aksiyonlar tanımlayabilirsiniz. (Örneğin bir içerikle ilgili Save ve Post şeklinde iki farklı aksiyonunuz varsa aynı kategori altında farklı aksiyonları böylece kullanabilirsiniz.) Label ve Value alanlarını kullanmanız tercihe bağlı. Dilerseniz bu bölümleri boş bırakabilir veya hazırladığınız bir değişkeni bu alanlara atayabilirsiniz.
Göndereceğiniz Event ile ilgili tanımlamaları yaptıktan sonra son adıma geliyoruz. Bir önceki adımda hazırladığımız Trigger ile Tag’i bu adımda ilişkilendireceğiz. 
Tıklamaları Event olarak tanımlayacağımız için Click seçeneğini seçiyoruz.

Karşısınıza GTM içerisinde hazırlamış olduğunuz Trigger’lar çıkıyor. İlgili Trigger’ı seçip, kayıt etmeniz yeterli. Artık belirlediğiniz butona tıklamaları Event olarak takip etmeye hazırsınız. Preview modu ile gerekli testleri yapıp bir hata olmadığından emin olduktan sonra yaptığınız değişiklikleri yayınlayabilirsiniz.


[…] bu kurulumu yaptıysanız bir sonraki aşama olarak Google Tag Manager ile Event Kurulumu rehberine göz […]
[…] ilgili olabilecek Google Tag Manager ile Event Tanımlama Rehberi, Google Tag Manager ile Google Analytics Kurulumu ve Google Analytics ile Yeni Kullanıcı Takibi […]